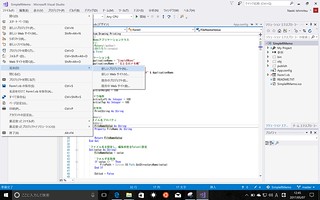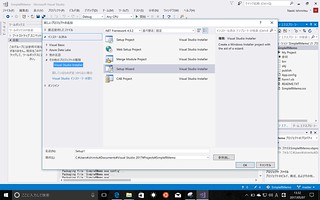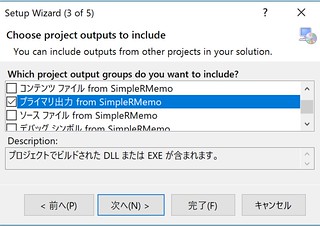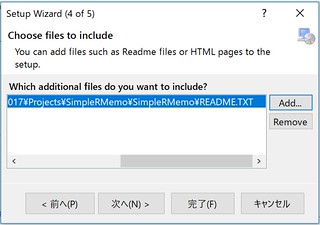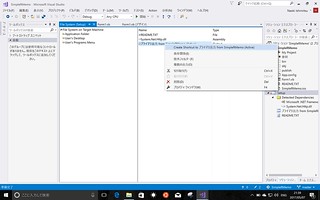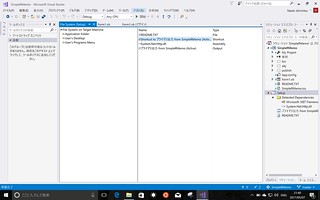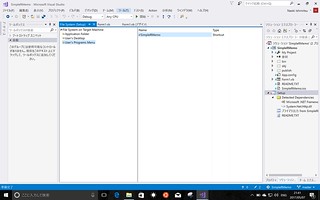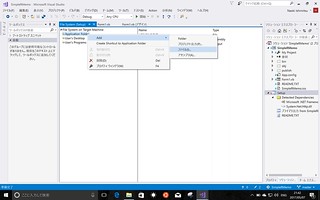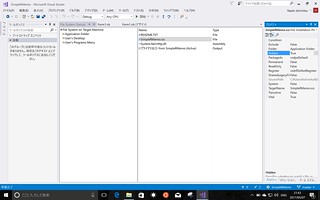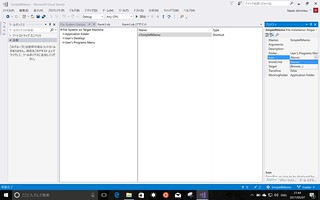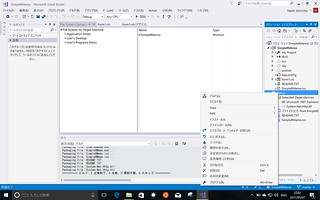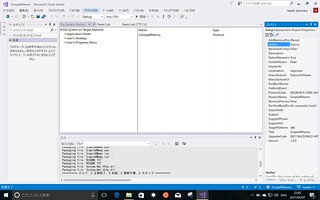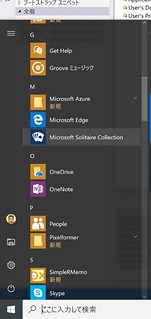Contents
はじめに
「Microsoft Visual Studio 2017 Installer Projects」でMSIファイルを作成してみました。
結論から言うと、「Setup Wizard」で基本的な設定をしてから、色々とカスタマイズしたほうが良さそうです。
↓続き読んでね。
インストール
Visual Studio 2017のInstaller Projectsはここ(https://marketplace.visualstudio.com/items?itemName=VisualStudioProductTeam.MicrosoftVisualStudio2017InstallerProjects#review-details)にあります。
ファイルをダウンロードして、ダブルクリックでインストール完了です。
Setup Wizard
開発したアプリのプロジェクトを開いておきます。
「ファイル」-「追加」-「新しいプロジェクト」を選択します。
右のソリューションエクスプローラーからは「新しいプロジェクト」は追加できませんでした。やり方が悪いのかなあ。「ファイル」メニューから行くのが確実です。
「その他のプロジェクトの種類」から、「Visual Studio Installer」を選択し、一覧の中から「Setup Wizard」を選択します。マニュアル的に設定するならば「Setup Project」のようなのですが、ビルドがうまく行かず、exeファイルへのパスが違うことまではわかったのですが、パスの変更方法がわからず、諦めました。Setup Wizardだとすんなりとビルドが通ったので、無理せずこちらがいいと思います。「名前」は「Setup」に変えておきます。
Setup Wizardが走ります。
2 of 5では、「Windows application」を選択。
3 of 5では、「プライマリ出力」を選択。
4 of 5では、READMEファイルを含めるために、READMEファイルを指定。
これで一旦は作成完了です。
Setup時のショートカット作成
このままだとスタートメニューにショートカットが作成されません。
「Application Folder」の「プライマリ出力」を右クリックして、ショートカットを作成します。
こいつを、「User’s Programs Menu」フォルダにドラッグアンドドロップし、リネームします。リネーム後の名前がショートカット名になります。
ショートカットのアイコン設定
このままだとショートカットにアイコンがないので、アイコンを設定します。
Application Folderを右クリックして、「Add」-「ファイル」からアイコンファイルを選択。
アイコンファイルはユーザにファイルとして見せる必要はありません。そこで、アイコンのプロパティで「Hidden」を「True」に設定します。
「User’s Programs Menu」フォルダのショートカットのプロパティで、アイコンを選択(Browse)して完了です。
その他のオプション設定
「ソリューションエクスプローラー」の「Setup」を右クリックしてプロパティを選択。
Author
Manufacturer
ProductName
Title
を設定。他にも色々と設定項目はありますが、基本的なのは以上かと。
Setupのビルドと実行
「ソリューションエクスプローラー」のSetupを右クリックして「ビルド」を実行。
ビルドが終わったら、同じく「Setup」を右クリックして「エクスプローラーでフォルダーを開く」を選択。配下のDebugの下に「Setup.msi」が出来ています。ダブルクリックして次へ次へを押していけばインストール完了です。
下記のように、Sの行に今回インストーラーを作った「SimpleRMemo」アプリが登録されています。
何回かやっているとなんとなーく作成方法がわかってきます。
あまりわかりやすいインタフェースとは言えません。
今回使った以外にも色々とプロパティがあるので、色々と試してみようかしらん。・・・と無理するよりもInstallShieldを使ったほうがいい気がしてきました。