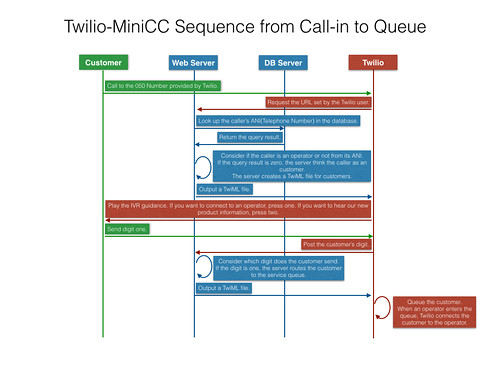Raspberry Piですが、VPNサーバにしたところで、いよいよやりたかった自宅PBX化に取り組みました。
自宅のひかり電話(ルータはRT-200KI)とつなぎます。自宅に電話がかかってきたら、録音してメール送信するようにします。自宅PBXというか、自宅VoiceMailサーバ(留守録)ですな。
調べたところ、RasPBXというディストリビューションがあります。それを使えば早かったのですが、せっかくSoftEtherとか設定してきて、クリアするのももったいなかったので、Asteriskを新規にインストールすることにしました。
「Raspberry Pi でAsterisk」という素晴らしいサイトに、インストール手順が載っています。が、Raspbianでは、apt-get install asteriskでインストール出来てしまいます。こちらの方が簡単です。asteriskユーザも作ってくれます。サービス起動でエラーが出る場合は、上記サイトを参考にして、権限設定したりすればオッケーです。なお、設定ファイルは、VoIP-Info.jp Wikiで公開されている1.6のものを使いました。こちらを参照。
内線とひかり電話の設定は、sip.confで行います。
私の環境だけかもしれませんが、RT-200KIのIP内線で、独自のパスワードに変えると接続できませんでした。RT-200KIデフォルトのパスワードに戻したところ、うまくレジストすることができました。
外線発信・着信の設定は、extensions.confです。読むと何となくわかります。色々なサイトを参考に設定しました。
asterisk -vvvrでコンソールに入ります。SIPソフトフォンをレジストしたりすると、ログが表示されます。Asteriskのログはわかりやすくてよいです。
なお、SIPソフトフォンは、MacではX-Lite、iPhoneではZoiperを利用しました。
あとはボイスメール設定です。
extensions.confについては、こちらの「asteriskの導入 (3)」というサイトが一番参考になりました。外線着信して、SIPソフトフォンが出れなかったら、ボイスメールに着信させます。
ボイスメールからメールを送信する設定は、voicemail.confに書きます。「Asterisk サンプル設定ファイル voicemail.conf」に解説されています。これらの設定で、Asteriskはボイスメールシステムとなり、電話がかかってきたら音声を録音し、メール送信します。
Raspberry PiとAsteriskでボイスメールって、かなり実用的で、Piのいい活用例だと思いますが、いかがでしょうか。
まあ、あまり自宅に電話がかかってくることは無いですけどね。